Release time:Jul 22,2022View:91181
In this article we would like to present an example of connecting Art-Net Node to Madrix lighting control software. We do it by using our Art-Net Node 16 and Madrix 5 in Windows 10.
FEW STEPS TO GO.
Step 1: To do correct network settings in Windows
Art-Net is a communication protocol running on Ethernet network system, the lighting control software only to send data via the network card.
It is a must to set up the network settings in very details.
a. Go to Network and Sharing Center of your computer, click Ethernet (Here it is WLAN2 of our network).
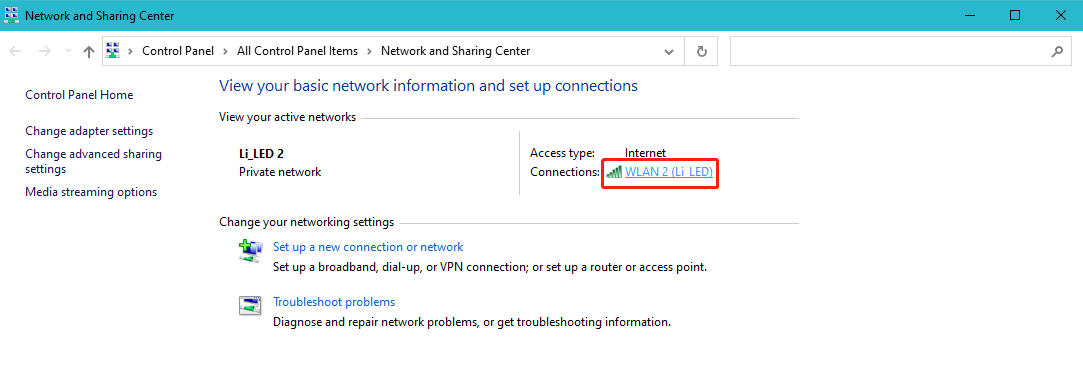
b. Click Properties, and then double click Internet Protocol Version 4 (TCP/IPv4).
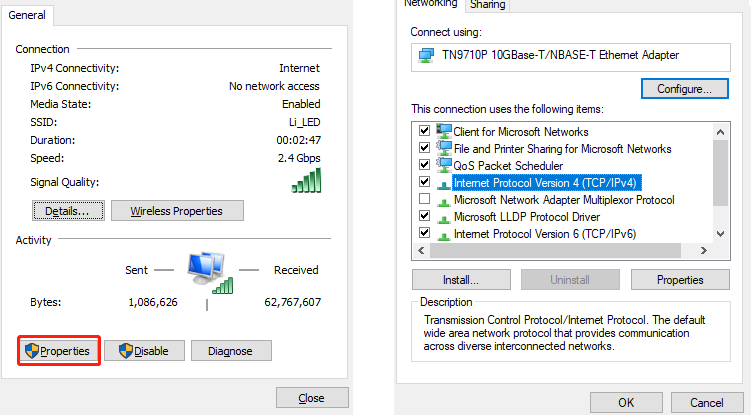
c. Select Use the following IP address and enter the IP address as well as the subnet mask
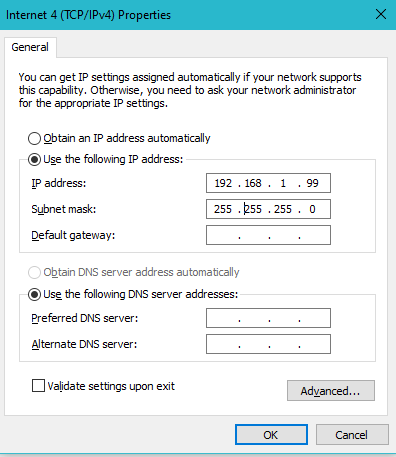
PLEASE NOTE THAT THE IP ADDRESS OF YOUR COMPUTER MUST BE DIFFERENT FROM THAT OF YOUR ART-NET NODE, BUT IN THE SAME RANGE (ONLY DIFFERS IN THE VERY LAST NUMBER
Example:
If an Art-Net 16 with the IP address 192.168.0.130 and a subnet mask of 255.255.255.0, then the IP address of your computer must be 192.168.0.X (X must not be 10) and subnet mask must be 255.255.255.0
Step 2: Set the IP address to Art-Net Node 16
Two ways to set an IP address to your Art-Net Node 16
1. Use IP address setting tool “ArtNet-Set 3.1” from LED Innovator
a. Connect your Art-Net Node with RJ45 cable to the computer, power up Art-Net Node to AC
b. Run the IP address setting tool
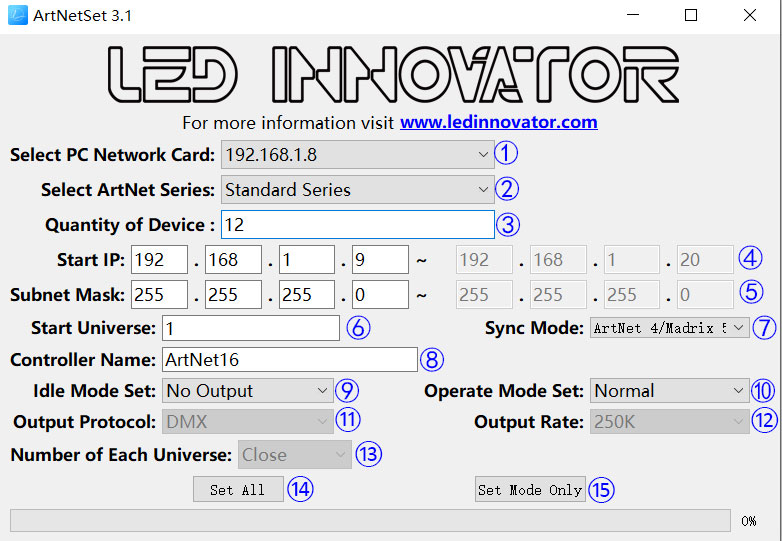
① . Select the IP Address of your network card we had done in Step 1.
② . Select Standard Series, super series has nothing to do with IP setting
③ . Quantity of Devices, enter the quantity of node you want to set IP address to
④ . The last number of IP address MUST be different from that of your network card. For
⑤ . Subnet mask, totally the same as that of your network card
⑥ . Please have your attention to this, if put 0 here, 1st node output universe will be 0-15, 2nd node output will be 16-31, remaining nodes accordingly.
If start universe is 1, then 1st node output 1-16, 2nd node 17-32, remaining nodes accordingly.
⑦ . Please select ArtNet 4/Madrix 5 to make sure all lighting programs to work synchronously
⑧ . Name can be edited to that you want
⑨ . Select no output, to make sure light fixtures keep working last scene when lost signal
⑩ . Select Normal
⑪ . No use for IP setting
⑫ . No use for IP setting
⑬ . No use for IP setting
⑭ . To set IP when all setting is done
⑮ . For internal use, nothing to do with IP setting
Click “Set All”, the IP addresses will show is the LCD display of each node so you can tell what IP addresses had been set to which node.
2. Change the IP address via a web browser.
Please note that, to do it this way, you will have to set your network card with a certain IP address first. The IP addresses must in the same range with that already done with the ArtNet Node.
For example, we have one Node with IP address: 192.168.0.130, you must set the IP address of network card to 192.168.0.X, “X” can be any number but not 130.
After changing the IP address of your network card, we visit 192.168.0.130, you will see details of the ArtNet Node.
Change the IP you prefer, once again, it should be in the same range of your network card, but the last number MUST be different.
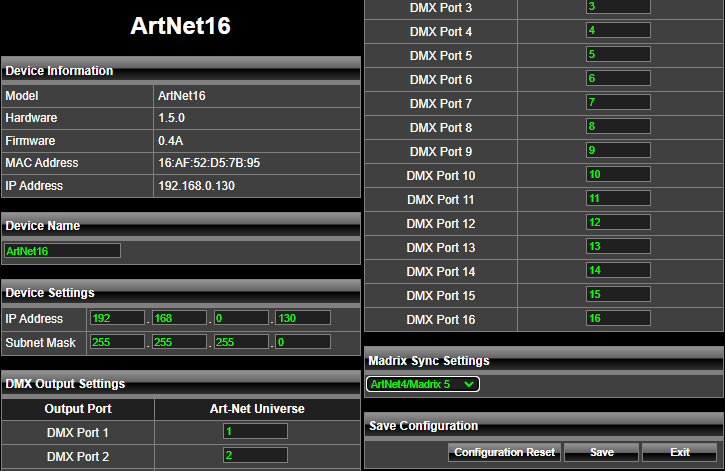
Step 3: Connect Art-Net Node to Madrix
a. Open Madrix, go to Preferences - Device Manager – Art-Net
Activate Enable,Activate ArtSync
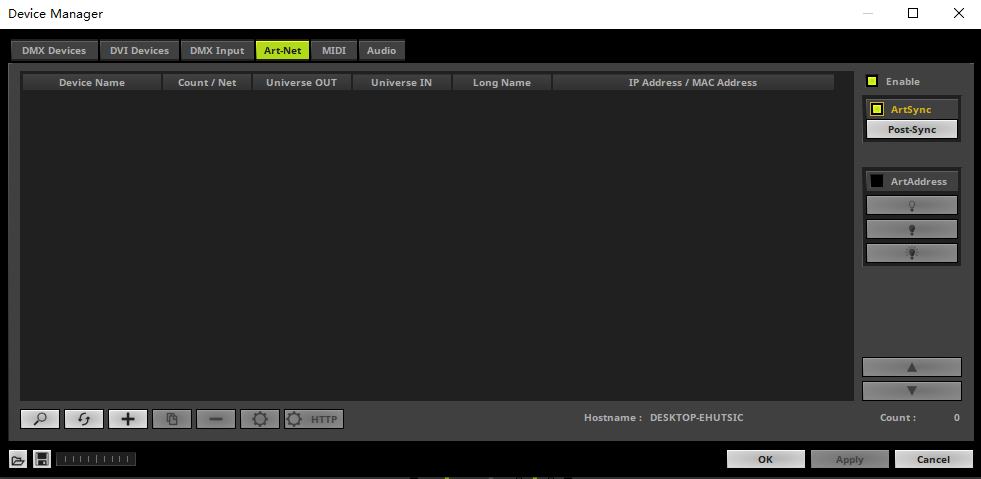
b. Click Search for devices.
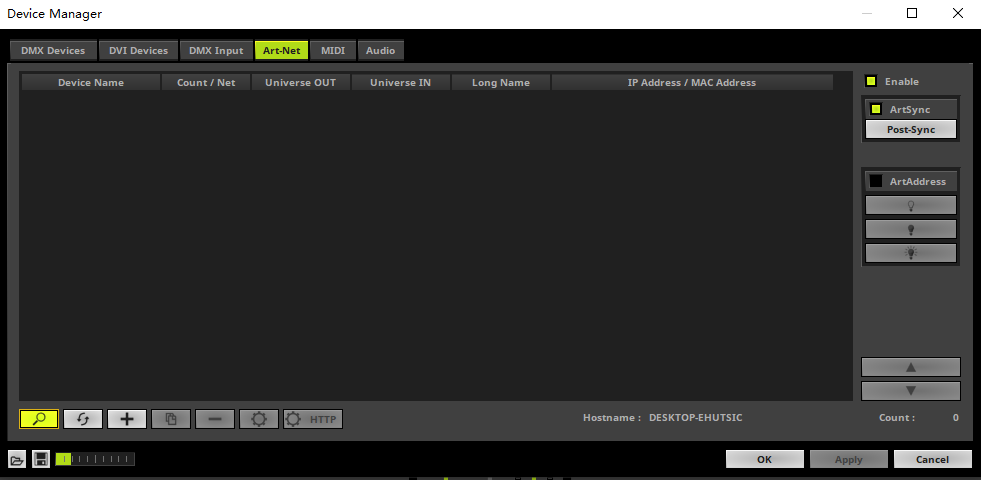
c. After searching, you will see that all 16 universes had been found
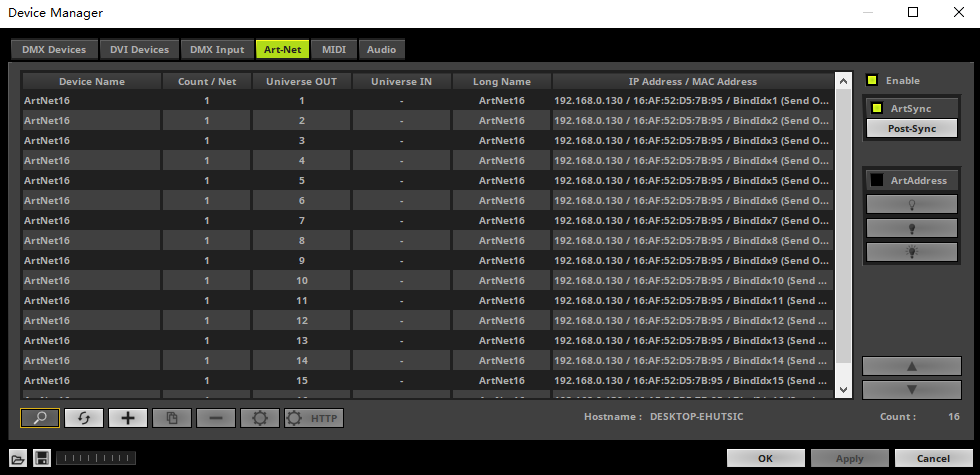
d. And now we go to DMX Devices, as of now all DMX ports are off.
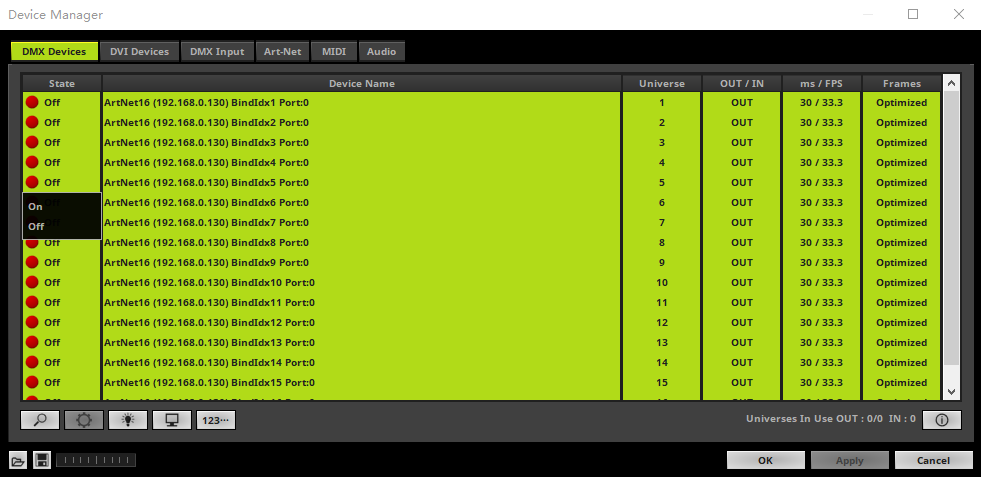
e. If you want to control the DMX ports separately, double click it to operate.
If you want all ports to run, “Ctrl + A” to select all, right click your mouse to turn all on.
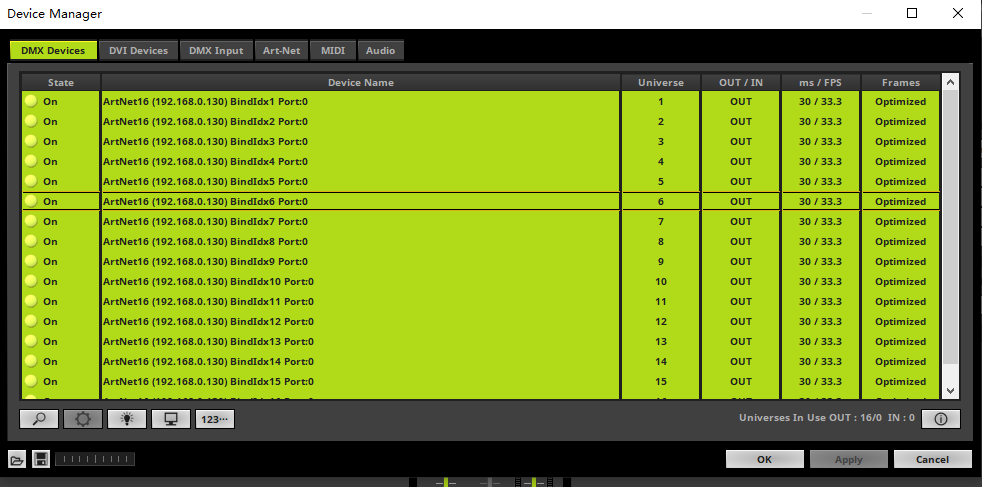
After all these, the Art-Net Node is ready to work, you can program the effects to control the lighting fixtures.
Shenzhen, China 518103

